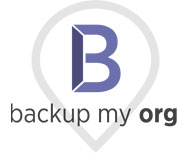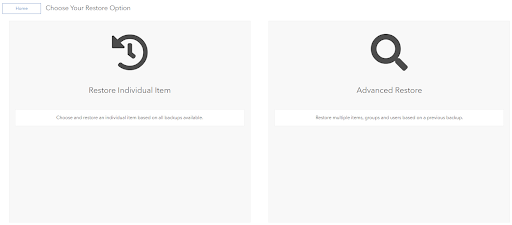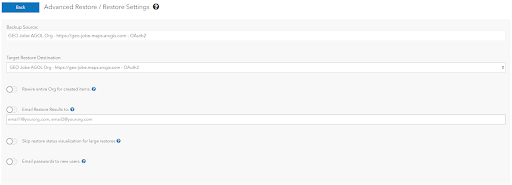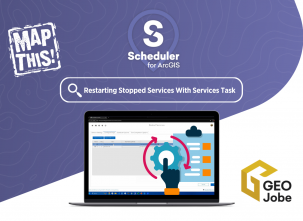Backup My Org has become one of our most popular and requested solutions for anyone interested in custom backups, custom restoration, and the migration of ArcGIS items, groups, and users. Previously, we covered setting up Identities in the application and performing backups of content. This part will review the recovery and cloning operation.
Restoring Content
GEO Jobe GIS Consulting understands that there are many different scenarios and variables involved in “how, when, and why” restoring ArcGIS content needs to happen, so the restore process in Backup My Org has been designed to cover as many of them as possible. This results in a robust set of options to walk through the restore process. When starting a backup, there is a choice to make when it comes to what type of restore is going to occur:
Restore Individual Item: This is the option to restore an individual item, group, or user based on all backups available. Once this is specified, there will be a choice of all available backups of that item, group, or user.
Advanced Restore: This is the option to choose a single backup and restore multiple files from that backup.
Once the type of restore is selected, the next steps provided are relative to the type of restore and the content selected. Here is a general overview of these next steps:
(For Advanced Restores): This is when specific content will be selected from a backup.
Select Contents to Restore: This is when content from the backup will be selected to restore. Similarly to the backup preprocessing step, this provides an interactive dependencies viewer to select and deselect specific nodes, as well as the itemized verbal view. In advanced restore, specific content from the backup can be selected, in a similar way to how content would be selected in the advanced backup options.
Restore Settings: This is where there are options for how the restore is initially set up. This includes the target restore destination, to attempt to rewire every item in the org for each item being restored., email restore results based on configured email settings, skipping the restore visualizer feature, and emailing passwords to new users.
Content Restore Configurations Pages: There could be multiple similar pages that provide an opportunity to set up, save, and load specific aspects of the content being restored:
User Configuration: If a user is being restored, there’s an opportunity to create a user, or overwrite an existing user. There will also be additional pages if needed for selecting types and roles, and changing the usernames to avoid duplicates. This operation will also transfer ownership of items or groups to the selected user.
Group Configuration: Provides options to target items’ groups if they are not found, save and load group mapping, and set all of the selected user and item membership to a specific group with one click. If a group is being restored, there is also the option to create or overwrite groups.
Missing Item Configuration: Provides options to either select a replacement item via the “Search” button, or to create a new instance of the item with the “Create New” button. There is also the option to save / load item mapping, (ie creating item, restore to specific id, or ignore restore item).
Service Credentials Config: If there are any registered services being restored, credentials can be provided here, and the credentials will be saved with the restored item.
Restore Status: Once all the settings and configurations are properly prepared, the actual restoration of the content will begin here. By default, the visualizer will show the restoration process. Color coded as “in progress,” “completed,” or “with issues.”
After the restoration operation has completed, the Postprocessing step will occur, and there will be an opportunity to review the content, assist with rewiring again if the application finds any issues, and view the logs of the restore.
Cloning Content
Cloning is for the migration of items, users, and groups from one licensed connector to another. The best part of this is there are no new concepts or workflows to cover. This operation simply streamlines the “Backup” and “Restore” process as outlined above into one continuous operation, including the option to transfer from one connector identity to another. Basically, to migrate content from one connector to another, you can manually backup, then restore, or run the clone operation.
And that’s Backup My Org!
This has been a high-level look at the workflow of Backup My Org. If you are interested in this solution, please visit our Backup My Org Product Page. If you have any questions about this application, please feel free to reach out to us at connect@geo-jobe.com.