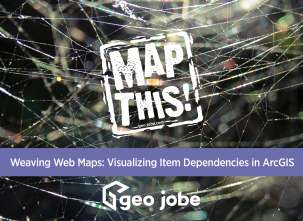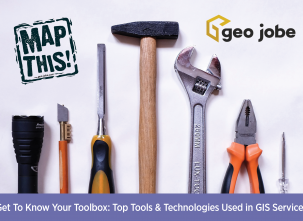Working in Survey123 Connect can seem overwhelming. There are so many options and possibilities to customize your form. When I first opened that excel sheet in Survey123 Connect I felt overwhelmed. Where do I start? What are all these columns for? If you felt this way the first time, you are not alone. Once you get in there and start playing around, it will seem very self-explanatory. I became familiar with Survey123 Connect throughout the years, especially after working on a project that required multiple forms to be created within the application.
Forms for the Project
For the project, there were three forms created for each location to keep track of asset information. There was a QR sticker that would be placed on these assets with a unique number. From there the QR code needed to have a form popup to fill out the information. Once filled out and stored the client wanted to be able to scan the QR label later to see the historical records.
Note, all three forms created had QR code scanning capability, multiple questions about the asset, location capture, and picture/attachments.
Editing Historical Forms
One request was being able to pull up historical records by scanning the QR code. I have never done this but assumed it was possible. That’s when information was shared that it was! In the ESRI community, someone had the same question that I did. In Survey123 Connect you can go to the options and turn on the inbox, see the image below.
I left the query expression blank since the client wanted to scan the QR code to find the historical records. In the inbox when the record is scanned it will be displayed. Once selected it will provide two options, edit or copy data to a new survey. What you are trying to accomplish will determine which one you select. One edits the existing form and the other copies information but makes a new record when saved. In this particular process, we wanted to edit the existing record to update the asset information when needed. So after publishing the forms they were tested in the iOS Survey123 App.
Deploying and Testing the Forms
Testing the forms in the field it was discovered that when editing historical records through inbox it does not support attachments. After digging around a little online being able to update existing pictures in the Survey123 app is not currently a function. Philip Wilson with ESRI did comment on a post in April 2021 that there should be a new release at the end of 2021 to make this feature available in the Survey123 app. Until then the only way to update the photo in the Survey123 app is to duplicate the form.
Work Around
ESRI came out with ArcGIS Field Maps which not only allows you to edit existing records but has a barcode scanning capability which just became a feature at the beginning of April 2021! In field maps, you can click the search icon and from there scan your barcode. Once scanned click search. Voila, it will pull up the record information. You can edit, copy, delete, and do so much more. The best part when you edit the existing record you can add attachments to existing records, which is not yet a feature in ArcGIS Survey123 inbox.
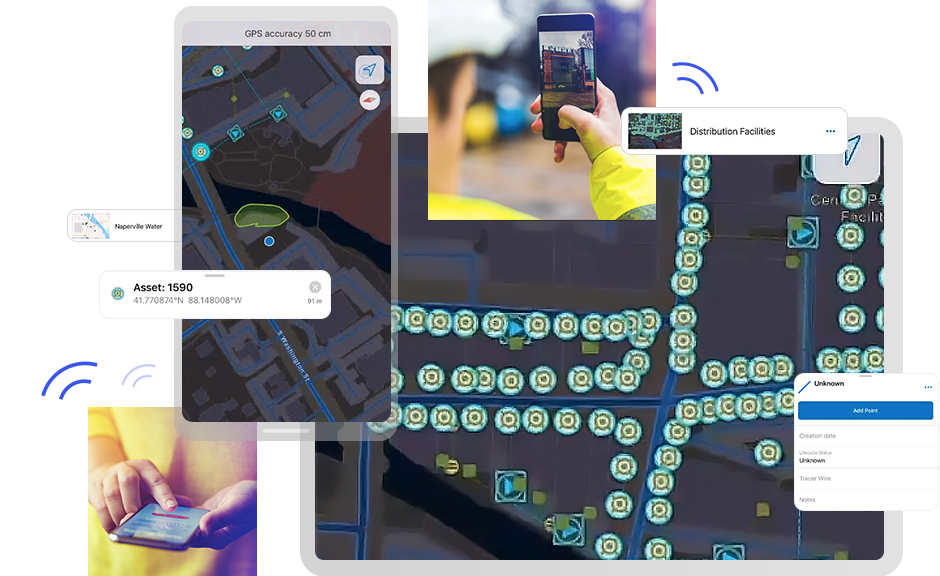
If you wanted to collect everything in the ArcGIS Survey123 app and then switch to ArcGIS Field Maps after to make edits/check asset information, you could. You could also solely use ArcGIS Field Maps. It is very user-friendly and worth looking into as an option for data collection/editing. If you like the Survey123 app, and still want to use it but want to have the ability to switch to Field Maps when updating an existing picture in a record, you could add a URL that will open in the Field Maps app at the bottom of the form. The options are yours to choose but the ArcGIS Field Maps is something to consider if doing the workflow explained in this article.